
We wanted to provide a short tutorial on how to remotely access the ACL's from your room. The process for PC is quite simple, but does require a few downloads. First you need to go: here to download the stable version of Xming, your own personal X server. Both the download and the installation should not take that much time. After you have installed Xming you will want to go: here and download Xming-Fonts. This is a larger file so the download and installation will take longer but should still be less than five minutes. This allows you to use applications outside of the single shell environment. This picture simply shows the font options you have. It is preferable to download all the fonts but if you have limited space the: Bitmap, 75 dpi and 100 dpi fonts are the most important.

Once you have downloaded and installed the fonts your Xming environment is set up. You will need to have Xming running every time you plan on using anything more than a shell on your computer.
When you start Xming it will simply show a small Icon in your toolbar.

Now it is time to download the Shell program. This will act like the "little shell" you are used to. There are many Shell programs available to you so feel free to try some out. The one we are going to suggest is "Putty" it is very straight forward and easy to use. Some of the other Shell programs have a lot more bells and whistles that come with them.
This link has has a very simple download for "putty". If you just download the first one in their list, "putty.exe," you will now be able to remotely access the ACL's. You will not have to install anything and the program is only about 444KB so it should take roughly a few seconds for the download to finish.
When you open it, it should look something like:
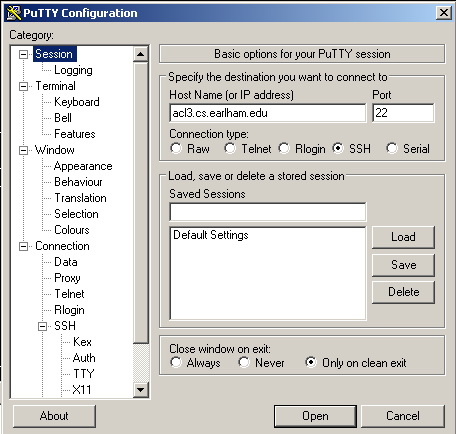
In this part you want to put an address much like the one I have ACL#.cs.earlham.edu. At this point you should pick an ACL that you've worked on before. To be safe pick a number that appears on this list. Once you have done that you're one step away. What you have to do now is go to the tab on the side that says SSH. Once you have expanded that there should be another tab "X11". Inside that tab check the X11 box.
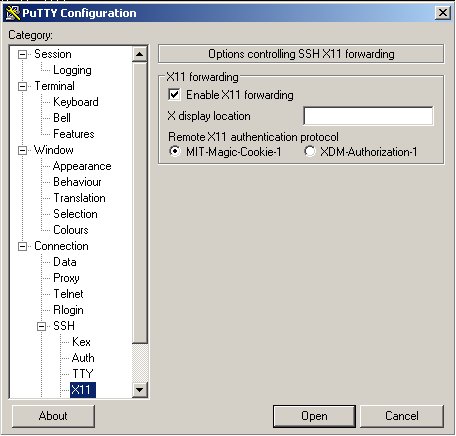
Now just click "Open" that is located at the bottom and a shell should come up. The first time you connect to a machine it will ask you if you want to save the host key to the local database. Click yes. Once youve done that it will ask for your user name and password. When you type your password it will not show any characters on the screen.
To check to make sure everything is working simply type emacs & into command line prompt and hit return. If everything is working a separate window will pop up running an instance of emacs.
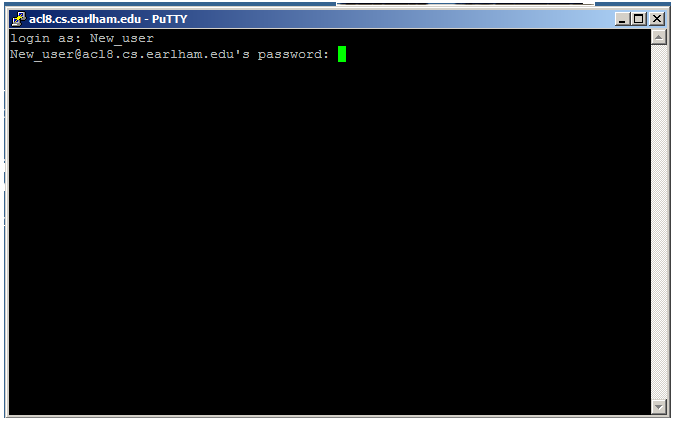
Thats all there is to it. You can now connect to the ACL's from your room. Have fun, but not to much.
This link has the terminal commands for the most commonly used programs that you can no longer get to through the Menus. The following are the links from the windows tutorial.
Created by Nick McLarnan, Jordan Korth, and David Wellcome
© 2009 Earlham College Computer Science Department
Last updated: